iPhone 앱을 최신 버전으로 업데이트하는 것은 항상 좋은 생각입니다. 앱 개발자는 버그를 수정하고 항상 새로운 기능을 도입하기 위해 새로운 업데이트를 내 놓습니다. 하지만 iPhone 앱이 업데이트되지 않을 때 무엇을 할 수 있습니까? 알아 보려면 계속 읽으십시오. iPhone 앱이 업데이트되지 않을 때 실제로 일어나는 일 집에서 편안하게 다운로드 할 수없는 iPhone 앱을 고칠 수있는 몇 가지 간단한 방법을 배우십시오.
두 가지 유형의 iPhone 사용자
세상에는 두 가지 유형의 사람이 있습니다. iPhone에서 수십 개의 작은 빨간색 알림을 신경 쓰지 않는 사람과 업데이트, 이메일 또는 메시지를 알리는 마지막 거품이있을 때까지 쉽게 쉬지 못하는 사람 의.
나는 두 번째 그룹에 속합니다. 내 App Store 아이콘에 iPhone 앱 업데이트를 알리는 빨간색 거품이 표시 될 때마다 'Twitter'라고 말하는 것보다 더 빨리 최신 버전을 다운로드합니다.
그래서 여러분은 제 좌절감을 상상할 수 있고, 그러한 iPhone 앱이 업데이트되지 않을 때 여러분의 좌절감을 상상할 수 있습니다. 이것은 많은 iPhone 사용자를 괴롭히는 문제입니다!
iPhone에서 앱을 업데이트 할 수없는 이유는 무엇입니까?
대부분의 경우 iPhone에 저장 공간이 충분하지 않거나 수정해야하는 지속적인 소프트웨어 문제가 있기 때문에 iPhone에서 앱을 업데이트 할 수 없습니다.
아래 단계는 iPhone 앱이 업데이트되지 않는 실제 이유를 진단하고 해결하는 데 도움이됩니다.
업데이트 또는 새 앱을위한 공간 없음
iPhone의 저장 공간이 제한되어 있습니다. 앱이 해당 저장 공간을 많이 차지할 수 있습니다. iPhone에서 앱을 업데이트하지 않는 경우 업데이트를 완료하기에 충분한 저장 공간이 없을 수 있습니다.
iPhone의 앱을위한 공간은 구입 한 iPhone의 종류에 따라 다릅니다.
노트 : GB는 기가 바이트 . 이것은 디지털 데이터의 측정 단위입니다. 이 경우 iPhone에 사진, 앱, 메시지 및 기타 정보를 저장해야하는 공간을 설명하는 데 사용됩니다.
다음으로 이동하여 iPhone의 저장 용량을 확인할 수 있습니다. 설정-> 일반 -> 아이폰 스토리지 . 사용 된 저장 용량과 사용 가능한 저장 용량이 표시됩니다. 어떤 앱이 저장 공간을 차지하는지 궁금한 경우 아래로 스크롤하면 iPhone에서 가장 많은 공간을 차지하는 앱 목록이 표시됩니다.
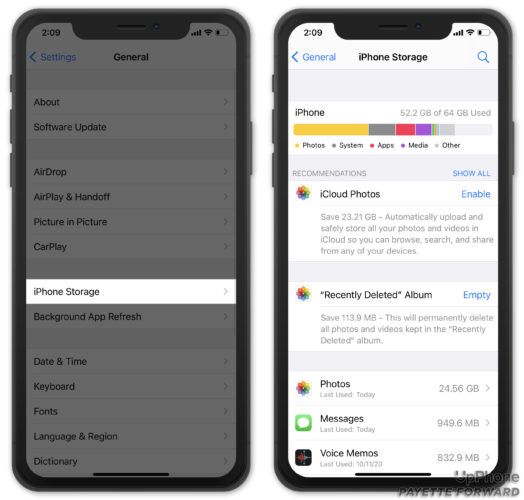
앱 업데이트를위한 공간을 만드는 방법
공간이 거의 부족한 경우 iPhone 앱을 업데이트하거나 새 앱을 다운로드 할 수 없습니다. 더 이상 사용하지 않는 앱을 쉽게 제거하여 새 앱을위한 공간을 확보 할 수 있습니다.
메뉴가 나타날 때까지 제거하려는 앱을 길게 누릅니다. 그런 다음 앱 제거 . 꼭지 앱 삭제 확인 변경이 화면에 나타날 때.
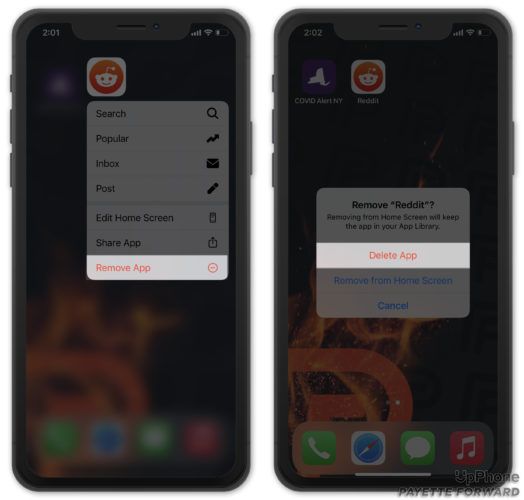
텍스트 또는 iMessage 대화, 그림 및 비디오는 다른 잠재적 인 기억력을 낭비합니다. 긴 텍스트 대화를 삭제하고 미디어를 컴퓨터로 이동하여 iPhone의 공간을 절약하십시오. 다음에서 몇 가지 스토리지 권장 사항을 찾을 수도 있습니다. 설정-> 일반-> iPhone 저장소 .
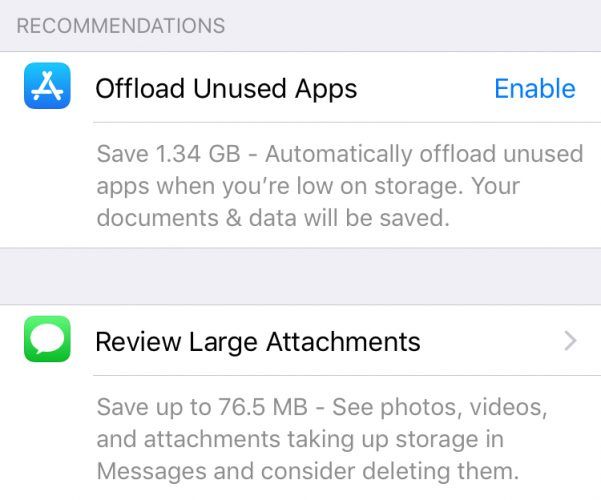
iPhone에서 공간을 비운 후 iPhone 앱 업데이트를 다시 다운로드하십시오. 이제 저장 공간이 명확 해 지므로 문제가 해결 될 수 있습니다.
내 iPhone 앱 아직도 업데이트되지 않음
iPhone에 충분한 공간이 있거나 더 많은 공간을 확보 했는데도 iPhone 앱이 여전히 업데이트되지 않는 경우 다음 단계로 이동하세요.
앱을 제거한 다음 다시 설치해보십시오.
업데이트 중에 앱이 일시 중지되는 경우 소프트웨어 문제 또는 손상된 앱 파일이 iPhone 앱이 업데이트되지 않는 이유 일 수 있습니다. 업데이트를위한 공간을 확보하는 데 사용하는 것과 동일한 단계에 따라 앱을 제거하고 다시 설치할 수 있습니다.
- 앱 아이콘을 손가락으로 누르고 흔들릴 때까지 기다립니다.
- 앱을 제거하려면 왼쪽 상단에있는 X를 클릭합니다.
- iPhone을 30 초 이상 껐다가 다시 켜십시오.
- App Store를 방문하여 방금 삭제 한 앱을 검색하십시오.
- 앱을 다시 다운로드하십시오.
앱을 다시 설치하면 앱에서 사용자 데이터가 제거되므로 다시 로그인하는 데 필요한 모든 정보를 저장해야합니다.
인터넷 연결이 비난받을 수 있습니까?
iPhone 앱 업데이트를 다운로드하려면 Wi-Fi 또는 셀룰러 네트워크에 연결되어 있어야합니다. 또한 iPhone은 해당 연결을 사용하여 앱 업데이트를 다운로드해도되는지 알아야합니다.
비행기 모드가 켜져 있지 않은지 확인
비행기 모드가 켜져있는 경우 Wi-Fi 또는 이동 통신망에 연결되지 않으므로 iPhone에서 앱을 업데이트 할 수 없습니다. 비행기 모드가 꺼져 있는지 확인하려면 설정 앱을 열고 비행기 모드 옆의 스위치가 왼쪽에 있는지 확인합니다.
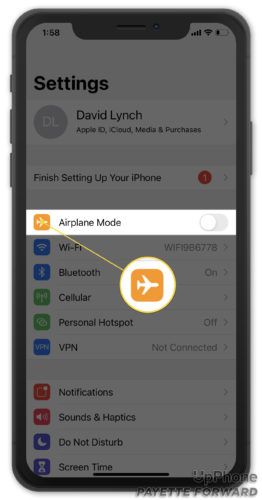
인터넷 연결 확인
Wi-Fi 네트워크를 사용하여 앱 업데이트를 다운로드하는 것은 셀룰러 데이터 요금제를 사용하지 않기 때문에 좋습니다. 100MB 이상의 앱 업데이트는 Wi-Fi에서만 다운로드 할 수 있다는 점을 아는 것도 중요합니다.
다음으로 이동하여 iPhone이 Wi-Fi 네트워크에 연결되어 있는지 확인할 수 있습니다. 설정-> 와이파이 . Wi-Fi 옵션 옆에있는 스위치가 녹색이어야하며 사용중인 네트워크 이름이 바로 아래에 표시되어야합니다.
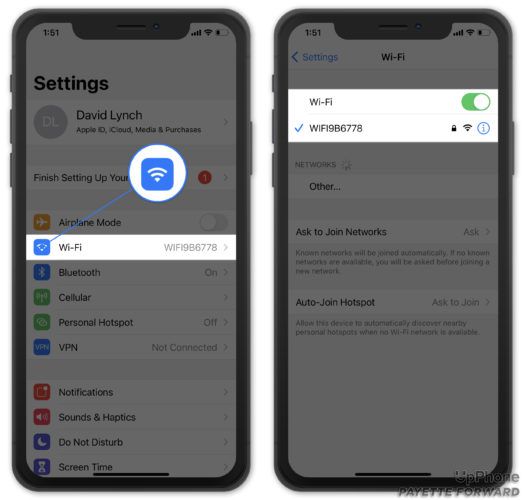
Wi-Fi에 연결되어 있지 않은 경우 옆에있는 상자를 탭합니다. Wi-Fi 옵션 Wi-Fi를 켭니다. 네트워크 선택 로컬 Wi-Fi 옵션 목록에서. Wi-Fi가 켜지면 iPhone 앱을 다시 업데이트하십시오.
셀룰러 데이터를 사용하여 앱 업데이트
Wi-Fi가없는 경우 이동 통신망 연결을 사용하여 앱을 업데이트 할 수 있습니다. 셀룰러 연결을 확인하려면 설정을 열고 셀룰러를 탭하십시오. 셀룰러 데이터 옆의 스위치가 녹색이어야합니다.
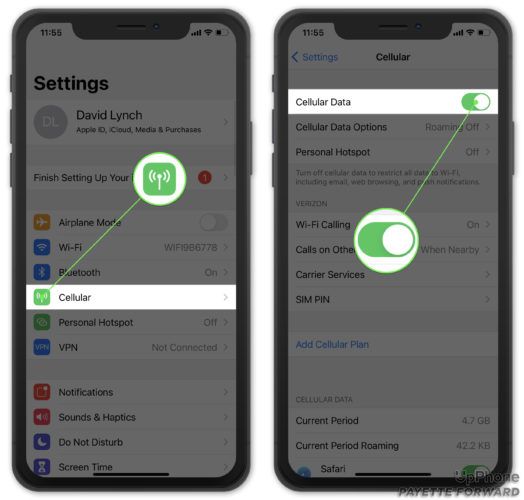
거기있는 동안 셀룰러 데이터 옵션 메뉴에서 로밍이 음성 및 데이터로 설정되어 있는지 확인하십시오. . 이렇게하면 iPhone에서 사용자가 집 밖에 있다고 생각하더라도 네트워크에 연결할 수 있습니다.
참고 : 대부분의 미국 셀룰러 요금제는 귀하가 해당 국가에있는 한 로밍에 대해 추가 요금을 부과하지 않습니다. 로밍 요금이나 플랜의 적용 범위에 대해 질문이있는 경우 이동 통신사에 문의하거나 iPhone에서 셀룰러 및 데이터 로밍이란 무엇입니까?
앱이 셀룰러에서 자동으로 업데이트되지 않습니까?
설정을 열고 App Store를 탭합니다. 앱 업데이트 옆의 스위치가 켜져 있는지 확인합니다. 사용 가능한 앱 업데이트가 있으면 이제 Wi-Fi가 없어도 자동으로 다운로드됩니다.
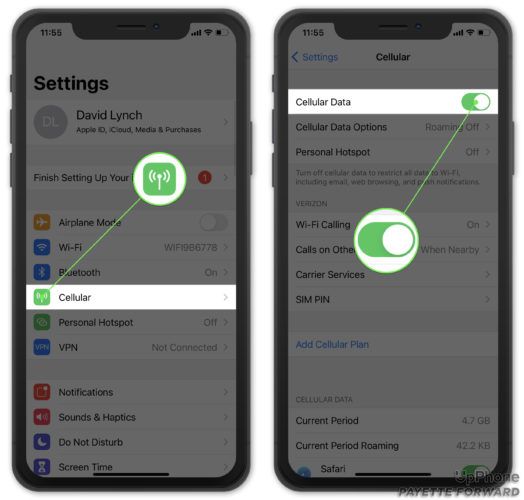
네트워크 설정 재설정
연결 문제가 아닌지 확인하기위한 마지막 방법은 모든 네트워크 설정을 삭제하는 것입니다. 이렇게하면 iPhone에서 사용중인 Wi-Fi 네트워크를 잊게됩니다. 또한 모든 연결 설정을 iPhone이 새 제품이었을 때의 방식으로 되돌립니다.
연결 설정이 업데이트되지 않는 iPhone 앱의 문제인 경우 문제를 해결할 수있는 좋은 기회입니다. Wi-Fi 네트워크에 다시 로그인해야하므로 Wi-Fi 비밀번호를 잘 알고 있어야합니다.
네트워크 설정을 재설정하려면 다음으로 이동하십시오. 설정-> 일반-> 재설정-> 네트워크 설정 재설정 .
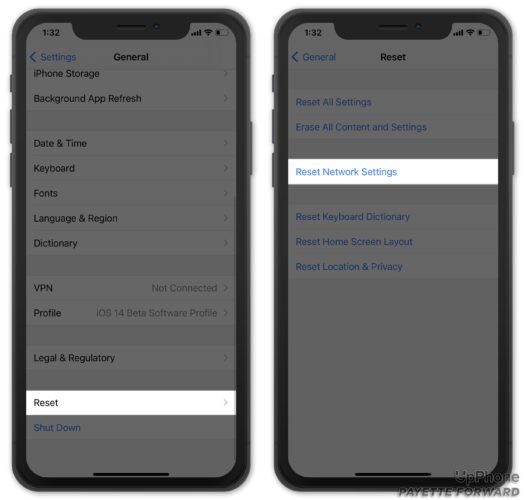
App Store 문제
App Store에 문제가있어 iPhone 앱이 업데이트되지 않는 경우가 있습니다. 가능성은 적지 만 App Store 서버가 다운 될 수 있습니다. Apple이 App Store에 문제가 있는지 확인할 수 있습니다. 시스템 상태 웹 사이트 .
App Store 중지 및 다시 시작
App Store 서버가 실행 중이지만 iPhone 앱이 업데이트되지 않는 경우 iPhone의 App Store에 사소한 소프트웨어 문제가있을 수 있습니다. 이 잠재적 인 문제를 해결하기 위해 App Store를 닫았다가 다시 엽니 다.
App Store를 닫으려면 홈 버튼을 연속으로 두 번 클릭하십시오. 그런 다음 App Store를 화면에서 위로 스 와이프합니다. 몇 초 동안 기다린 다음 App Store를 다시 엽니 다.
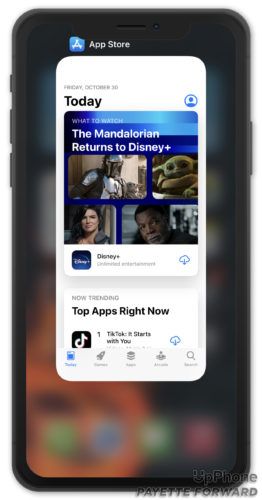
Apple ID 확인
그래도 작동이 안되는? 올바른 Apple ID로 App Store에 로그인했는지 확인한 다음 App Store에서 로그 아웃했다가 다시 로그인하십시오. 이렇게하려면 :
- 열다 설정 .
- 화면 상단의 이름을 탭하세요.
- 아래로 스크롤하여 로그 아웃 .
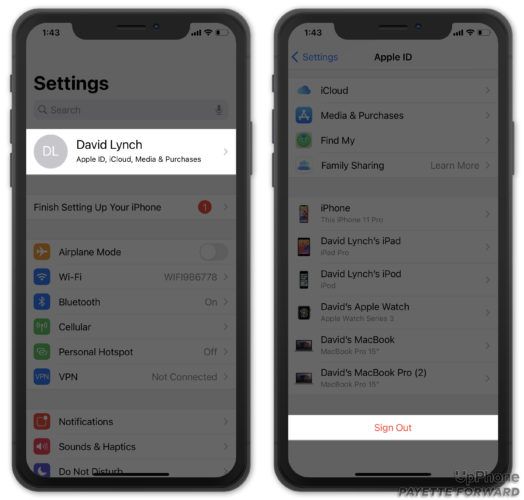
로그 아웃하면 설정의 기본 페이지로 돌아갑니다. 꼭지 iPhone에 로그인 Apple ID에 다시 로그인하려면 화면 상단에 있습니다.
App Store 캐시 지우기
다른 앱과 마찬가지로 App Store는 자주 사용하는 정보의 백업을 유지하므로 더 빠르게 작동 할 수 있습니다. 그러나이 정보 캐시 문제로 인해 iPhone 앱 업데이트 방지와 같은 App Store 문제가 발생할 수 있습니다.
App Store 캐시를 지우려면 App Store를 연 다음 화면 하단의 탭 중 하나를 연속으로 10 번 탭합니다. 같은 지점을 연속으로 10 번 탭해야합니다. 화면이 공백으로 깜박이면 앱이 자동으로 다시로드됩니다.
컴퓨터에서 자동 업데이트 켜기
앱이 iPhone에서 업데이트되지 않는 경우 컴퓨터에서 앱을 업데이트하는 것이 더 좋을 수 있습니다. 컴퓨터에서 자동 업데이트를 켜려면 Lightning 케이블을 사용하여 iPhone을 컴퓨터에 연결 한 다음 iTunes를 엽니 다.
이 옵션은 macOS Catalina 10.15 이상을 실행하는 Mac에서는 사용할 수 없습니다.
iTunes
딸깍 하는 소리 iTunes 화면의 왼쪽 상단에서 환경 설정 . 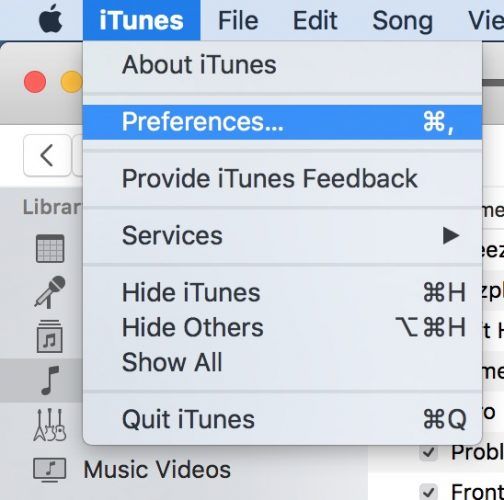
마지막으로 다운로드 탭을 클릭하고 모든 확인란을 선택한 다음 확인 .
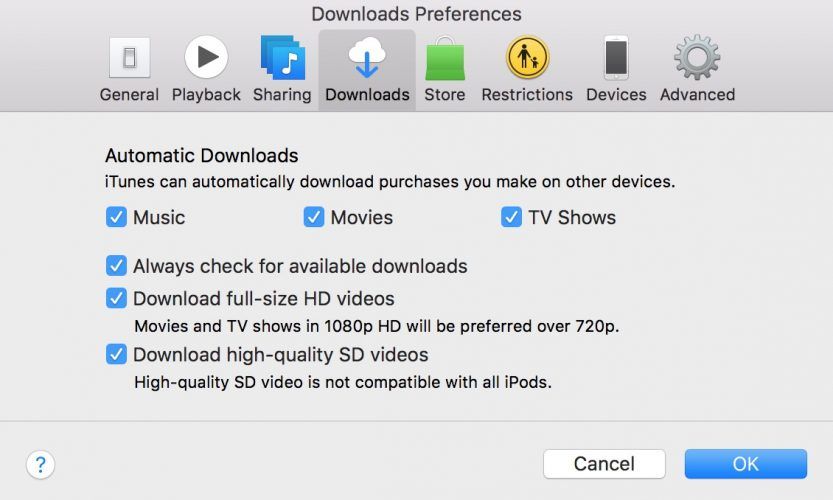
물 손상에서 iPhone을 수정하는 방법
사라져, 앱 업데이트 알림!
이러한 모든 작업을 시도했지만 작동하지 않는 것 같으면 iPhone을 지우고 복원하십시오. . 이렇게하면 iPhone에서 모든 설정과 앱이 제거되므로 새 것처럼 다시 설정해야합니다.
iPhone 앱이 업데이트되지 않을 때 매우 실망 스러울 수 있습니다. 그러나 이제이 문제를 해결하는 데 필요한 도구와 트릭이 있습니다.
iPhone 앱을 업데이트하는 또 다른 방법이 있습니까? 댓글로 알려주세요!