iPhone을 사용 중이고 화면의 내용을 읽는 데 어려움이 있습니다. iPhone의 디스플레이가 컴퓨터보다 훨씬 작기 때문에 때때로 iPhone에서 무언가를보기가 어려울 수 있습니다. 이 기사에서는 손쉬운 사용 설정과 두 손가락 제스처를 사용하여 iPhone을 확대하는 방법 !
설정 앱에서 확대를 켜는 방법
iPhone에서 확대하는 가장 쉬운 방법 중 하나는 확대 / 축소 접근성 설정을 사용하는 것입니다. 이 기능을 켜려면 설정 앱을 열고 접근성-> 확대 . 화면 상단의 확대 / 축소 옆에있는 스위치를 탭하여 확대 / 축소를 켭니다.
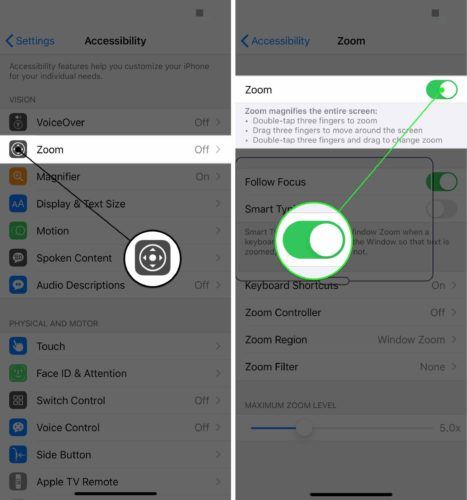
Zoom을 사용하여 화면의 내용을 자세히 보려면 세 손가락으로 화면을 두 번 탭합니다. . 세 손가락으로 드래그하여 화면의 다른 부분을 확대 할 수도 있습니다. 확대 / 축소가 끝나면 세 손가락으로 화면을 다시 두 번 탭합니다.
iPhone 줌 제스처
확대 / 축소 접근성 도구를 사용하지 않으려면 화면을 더 쉽게 확대 할 수있는 방법이 있습니다. 간단한 손가락 제스처를 사용하여 iPhone을 확대 할 수 있습니다.
웹 페이지 또는 이미지를 확대하려면 두 손가락을 화면에 서로 가까이 대고 벌립니다. 손가락을 벌릴수록 더 가까이 확대됩니다.
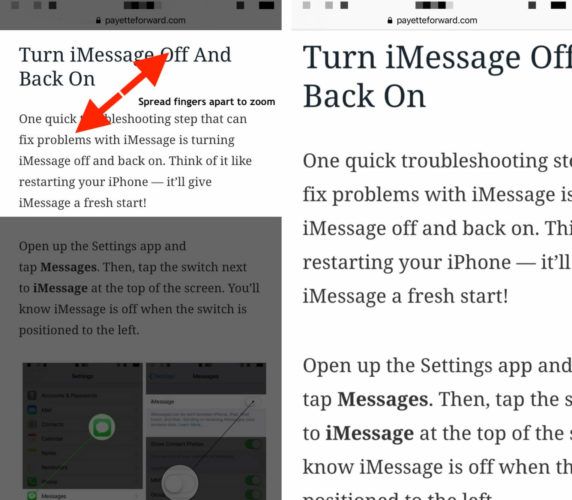
축소하려면 반대 동작을 수행합니다. 화면을 꼬집는 것처럼 가장합니다. 화면을 '핀치'하면 웹 페이지 또는 이미지가 원래 크기가됩니다.
도중에 문제가 발생하면 기사를 확인하십시오. iPhone이 확대되고 축소되지 않음 . 이러한 제스처는 숙달하는 데 시간이 조금 걸릴 수 있으므로 계속 유지하고 낙심하지 마세요!
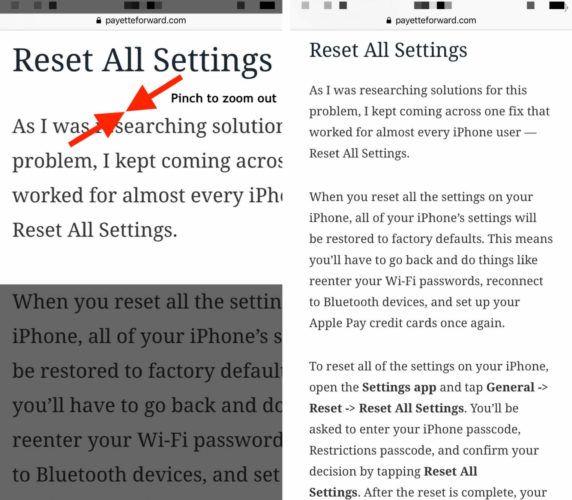
음성사서함으로 바로 연결되지 않음
줌 제스처가 작동하지 않습니다! 이유는 다음과 같습니다.
확대 / 축소 동작을 사용할 수없는 앱이 있습니다. 예를 들어 설정 또는 메시지 앱에서 확대 / 축소 동작을 사용할 수 없습니다. 제스처는 이미지 또는 웹 페이지에 적합하지만 설정, 메시지 또는 메모 앱을 확대하려면 확대 / 축소 접근성 도구를 사용해야합니다.
줌 줌!
이제 iPhone을 확대하여 웹 페이지 나 이미지를 자세히 살펴볼 수 있습니다. 이 유용한 트릭에 대해 친구와 가족에게 가르치기 위해이 기사를 소셜 미디어에 공유하는 것이 좋습니다! 다른 질문이 있으면 아래에 의견을 남겨주세요.